 Regular expressions are used to perform complex searches in software such as Flare and Textpad. They enable you to identify phrases that are not (“a^b”) followed by particular characters. They enable you identify phrases that can contain optional (“a|b”) sections.
Regular expressions are used to perform complex searches in software such as Flare and Textpad. They enable you to identify phrases that are not (“a^b”) followed by particular characters. They enable you identify phrases that can contain optional (“a|b”) sections.
Some examples of these phrases, used in practice by technical authors are as follows:
- “[^=|(]”[^ |>|?|/|)]” – Find quotes not in HTML attributes. We only use single quotes. This expression locates any quotes not related to an HTML attribute, i.e. in the body of the topic text.
- Avoids ‘” ‘ (end of attribute mid tag)
- Avoids ‘”/>’ (end of attribute end tag)
- Avoids ‘=”‘ (start of arrtibute)
- Avoids ‘”?’ (header doctype)
- Avoids ‘(“‘ (filename in quotes)
- “[^,]” – Find the phrase without a preceeding comma. This is useful if you always use phrases of the form “To achieve XXX, perform the following”. It identifes any places you have missed the “,”.
- “[^(his)|(he)|(current)] dialog[^<|s| |)]” – This assumes you provide links from procedural topics to screen topics. For example from “Student Dialog”. It works by identifying all occurences of “dialog” that are not proceeded with the end of the link “</a>”.
- Avoids “This dialog”
- Avoids “The dialog”
- Avoids “Current dialog”
- Avoids “dialogs”
- Avoids “dialog “
- Avoids “dialog)”
- Finds “dialogs” not followed by “</a>”
- “tab[^<|s| |e|a|l|]” – This assumes you provide links from procedural topics to screen topics. For example from “Student tab”. It works by identifying all occurences of “tab” that are not proceeded with the end of the link “</a>”.
- Avoids “tabs”
- Avoids “tab “
- Avoids “tabe”
- Avoids “taba”
- Avoids “tabl” (table)
- “[^(and)|(This)|(</a>)] Tab[^h|<|\.|”|l|e|s|a]” – We always have the control type (dialog, tab etc) in lowercase, this expression identifies any cases where “Tab” is uppercase and not the start of a sentance. It also rules out occurences inside “Table” etc.
- “<img.*/> “– Images with spaces afterwards. We insert spaces after images via a css style, so need to ensure that the images don’t have “hard spaces” after them.
- “[^ |>]<a” – Find links without whitespace before them.
- “[^ |>|(]<b>” – Find bold text without whitespace after.
- “<a.[^(href)]” – links with no href tag.
- “href=””” – links with empty hrefs.






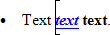


 Flare 2.0 further substantiates the breeding we have come to expect from the Madcap stable. This version introduces new features and beefs up performance. This is the first of a few posts that will focus on different features of Flare 2.0.
Flare 2.0 further substantiates the breeding we have come to expect from the Madcap stable. This version introduces new features and beefs up performance. This is the first of a few posts that will focus on different features of Flare 2.0. XAML is an XML file that defines user interfaces. It not only defines the frames, buttons, fields but also introduces any other visual effect that the interface may require. In a similar way to Flash interfaces, XAML provides a rich user experience with a variety of graphical effects.
XAML is an XML file that defines user interfaces. It not only defines the frames, buttons, fields but also introduces any other visual effect that the interface may require. In a similar way to Flash interfaces, XAML provides a rich user experience with a variety of graphical effects. Compact: Uses the minimal space to provide the maximum information about the help. You can see the Content, TOC and edit two topoics symaltaneously.
Compact: Uses the minimal space to provide the maximum information about the help. You can see the Content, TOC and edit two topoics symaltaneously. Multi-tasker: Provides a good varied coverage of information. The full height Content and TOC enable you to view a larger portion of these treeviews. It also retains access to the Start Page to enable quick access to your projects.
Multi-tasker: Provides a good varied coverage of information. The full height Content and TOC enable you to view a larger portion of these treeviews. It also retains access to the Start Page to enable quick access to your projects. Minimalist: This provides the minimum of clutter in the interface, just the Content and one Topic. If you know your hotkeys well this can be further minimalised by turning off unwanted toolbars.
Minimalist: This provides the minimum of clutter in the interface, just the Content and one Topic. If you know your hotkeys well this can be further minimalised by turning off unwanted toolbars. Sandwich: This provides the topic in the middle, sandwiched between the Content and TOC panes. This enables a quite view of all key information, whilst keeping the focus on the content being edited.
Sandwich: This provides the topic in the middle, sandwiched between the Content and TOC panes. This enables a quite view of all key information, whilst keeping the focus on the content being edited. Dual Monitor: This enables you to have one topic on the right monitor providing additional space on the original screen.
Dual Monitor: This enables you to have one topic on the right monitor providing additional space on the original screen.  Multiple Progects: This enables you to quickly switch between different projects via the open project pane that has been “floated” off to the right. In my setup I combine this with a dual screen system to good affect.
Multiple Progects: This enables you to quickly switch between different projects via the open project pane that has been “floated” off to the right. In my setup I combine this with a dual screen system to good affect.
 In this article we take things up a notch. This enters the realm of the real tech tip. If you want your authoring tool to do everything for you and don’t want to delve into CSS, XML and XSL then maybe you should move onto the next post.
In this article we take things up a notch. This enters the realm of the real tech tip. If you want your authoring tool to do everything for you and don’t want to delve into CSS, XML and XSL then maybe you should move onto the next post. It wasn’t until I was reading of another authors struggle to get multiple topics printing correctly out of HTMLHelp that I realised that I had hit the problem myself. If you haven’t tried it you should try multiple page printing for your HTMLHelp and see if it still has your style applied.
It wasn’t until I was reading of another authors struggle to get multiple topics printing correctly out of HTMLHelp that I realised that I had hit the problem myself. If you haven’t tried it you should try multiple page printing for your HTMLHelp and see if it still has your style applied.