In this post we dig a little deeper into Flare’s neat XML Editor. If you’ve not read the previous post on this it would probably be a good idea to swing by and read that first.
First we should highlight that these icons are only available when you are in non-tag editing mode. It appears that this is the mode that Madcap expect us to use for the majority of editing. It seems to get more attention for bug fixes and enhancements than the tag view. And when you are used to it, it is very quick and flexible.
 Continue List
Continue List
This icon appears when you have pressed return at the end of a nested ordered list. If you click the icon it will continue the parent list, if you don’t you insert paragraphs.
 Image Resize
Image Resize
This icon appears on inserted images and enables you to manually resize the image, maintaining its aspect.
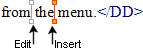 Insert Pointers
Insert Pointers
These two place holders appear when you are dragging an item onto a topic from the Content Explorer, File list or TOC. It is useful to understand the two pointers as they enable you to both located where you were working before you dragged the item, and accurately place the item you are dragging.
 Anchor
Anchor
This appears if you hover over an anchor tag. It displays the location of the link. If it is blank, the linked topic could not be found, or was not valid XHTML.
So there we have it, a few more tit-bits for you guys. Let me know if you’ve spotted any other useful behaviour!






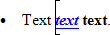


 Flare 2.0 further substantiates the breeding we have come to expect from the Madcap stable. This version introduces new features and beefs up performance. This is the first of a few posts that will focus on different features of Flare 2.0.
Flare 2.0 further substantiates the breeding we have come to expect from the Madcap stable. This version introduces new features and beefs up performance. This is the first of a few posts that will focus on different features of Flare 2.0. Compact: Uses the minimal space to provide the maximum information about the help. You can see the Content, TOC and edit two topoics symaltaneously.
Compact: Uses the minimal space to provide the maximum information about the help. You can see the Content, TOC and edit two topoics symaltaneously. Multi-tasker: Provides a good varied coverage of information. The full height Content and TOC enable you to view a larger portion of these treeviews. It also retains access to the Start Page to enable quick access to your projects.
Multi-tasker: Provides a good varied coverage of information. The full height Content and TOC enable you to view a larger portion of these treeviews. It also retains access to the Start Page to enable quick access to your projects. Minimalist: This provides the minimum of clutter in the interface, just the Content and one Topic. If you know your hotkeys well this can be further minimalised by turning off unwanted toolbars.
Minimalist: This provides the minimum of clutter in the interface, just the Content and one Topic. If you know your hotkeys well this can be further minimalised by turning off unwanted toolbars. Sandwich: This provides the topic in the middle, sandwiched between the Content and TOC panes. This enables a quite view of all key information, whilst keeping the focus on the content being edited.
Sandwich: This provides the topic in the middle, sandwiched between the Content and TOC panes. This enables a quite view of all key information, whilst keeping the focus on the content being edited. Dual Monitor: This enables you to have one topic on the right monitor providing additional space on the original screen.
Dual Monitor: This enables you to have one topic on the right monitor providing additional space on the original screen.  Multiple Progects: This enables you to quickly switch between different projects via the open project pane that has been “floated” off to the right. In my setup I combine this with a dual screen system to good affect.
Multiple Progects: This enables you to quickly switch between different projects via the open project pane that has been “floated” off to the right. In my setup I combine this with a dual screen system to good affect. In this post, we return to some more nuts and bolts issues regarding Flare and HTMLHelp.
In this post, we return to some more nuts and bolts issues regarding Flare and HTMLHelp.
 In this article we take things up a notch. This enters the realm of the real tech tip. If you want your authoring tool to do everything for you and don’t want to delve into CSS, XML and XSL then maybe you should move onto the next post.
In this article we take things up a notch. This enters the realm of the real tech tip. If you want your authoring tool to do everything for you and don’t want to delve into CSS, XML and XSL then maybe you should move onto the next post. Pictured on the right, using a screen portrait of course, is my current setup for producing help with Flare. After experimenting with a few different models, this seem to be the most productive for me. It is achieved as follows:
Pictured on the right, using a screen portrait of course, is my current setup for producing help with Flare. After experimenting with a few different models, this seem to be the most productive for me. It is achieved as follows: